QNB Mobile Banking App
With the QNB Mobile Banking app, you've got "Your Community Bank" right in your pocket. Best of all, it's free1, secure, and easy to use!
Use the QNB Mobile Banking app to:
- Snap a picture to deposit a check
- Set and receive account alerts
- Sign in with your fingerprint or face2
- View account balances
- Transfer funds
- Pay bills
1QNB Mobile Banking is offered free of charge by QNB Bank. However, message and data rates may apply from your mobile service provider.
2Eligible devices with compatible fingerprint or face scanners only.
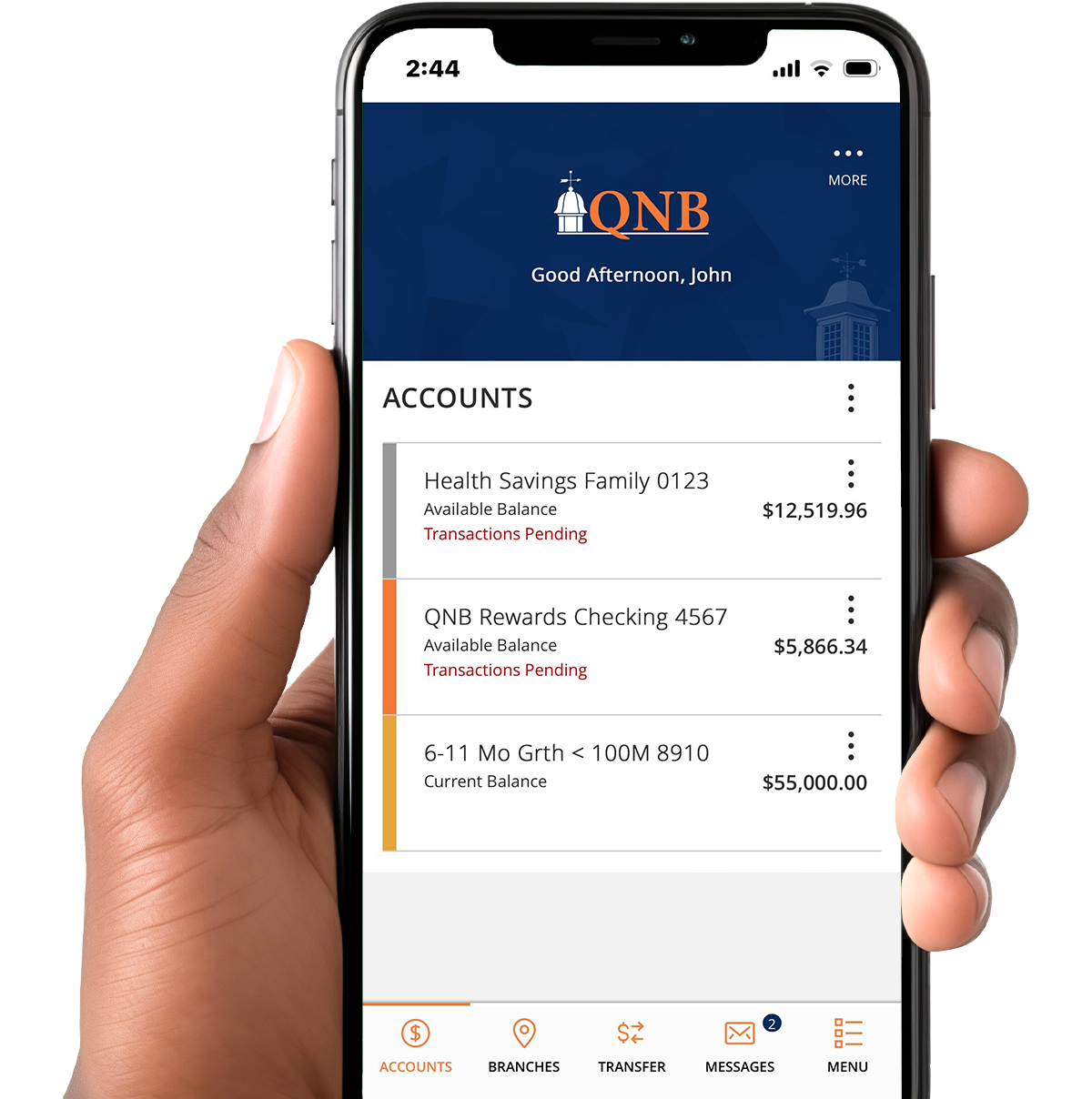
FAQ's
Below is a list of mobile devices and operating systems that are compatible with the QNB Mobile Banking app. Make sure your mobile devices are updated and running the latest versions for the most functional and secure online banking experience.
| Mobile Device | Compatible Operating System |
|---|---|
| Apple® / iOS | iOS 17 or later (iOS 16 limited support) |
| Google / Android™ | Android 13 or later (Android 10-12 limited support) |
Please note - Blackberry, Kindle Fire, and Windows Phone devices are non-compatible with QNB Online Banking and the QNB Mobile Banking app. Mobile device camera must be 5 megapixels or higher to meet mobile remote deposit capture (mRDC) requirements.
If you have any questions, please contact our Customer Service Center by phone at 215-538-5605 or 800-491-9070, by email at csc@QNBbank.com, or by chat at QNBbank.com.
Apple, the Apple logo, Apple Pay, iPhone, Mac, macOS, and Safari are trademarks of Apple Inc., registered in the U.S. and other countries. App Store is a service mark of Apple Inc.
Android, Chrome, Google Pay, Google Play, and the Google Logo are trademarks of Google LLC.
To make a deposit in the QNB Mobile Banking app, tap the Menu button and select the Transactions tab. Then tap Deposit Check.
If you have not yet enrolled in QNB Mobile Check Deposit, you will have to tap the Services tab and then tap Mobile Check Deposit Enrollment. Once you've read the User Agreement and checked the "I accept the Terms and Conditions" box, tap the Accept button to become enrolled.
To pay bills in QNB Mobile Banking:
- Tap the Menu button. Then tap the Transactions tab and tap Bill Payment. If your account is not already enrolled, you will be prompted to enroll in Bill Pay.
- You will be taken to the main Bill Pay screen. This screen is best used for quickly making payments to your existing payees.
- Tap on the payee and enter the information. (Choose the pay from account, enter the amount, choose the delivery method, and select the date that you want the payment to be sent.) Tap Send Payment to transmit your payment.
- If you are paying multiple payees, or need to make edits to your existing payees, tap on Advanced and select "Visit Bill Pay Site". This will bring you to the full Bill Pay site which not only allows you to make payments, but also allows you to edit information on your payees, etc. Enter the information for each payee that you wish to pay. (Choose the pay from account, enter the amount, choose the delivery method, and select the date that you want the payment to be sent.) Tap Submit All Payments to send your payments.
To transfer funds in QNB Mobile Banking:
- Tap the Menu button. Then tap the Transactions tab and tap Funds Transfer.
- Select the accounts that you wish to transfer funds From and To.
- Enter the dollar amount and date to process the transaction.
- If you wish to set up a recurring transaction (optional), tap the Make This a Recurring Transaction checkbox. New input fields will appear, and you will need to specify the frequency and date range for this transaction. You can choose to make this transaction Repeat Forever by checking the box under frequency.
- When you have finished entering all of the needed information, tap Transfer Funds.
- If successful, a screen with an overview of your transaction will appear. All funds transfers will appear in the Activity Center (within the Transactions tab) whether immediate or future dated. You can view them at this time or tap Close and review at your convenience.
To transfer funds in QNB Mobile Banking:
- Tap the Menu button. Then tap the Transactions tab and tap Funds Transfer.
- Select the accounts that you wish to transfer funds From and To.
- Enter the dollar amount and date to process the transaction.
- If you wish to set up a recurring transaction (optional), tap the Make This a Recurring Transaction checkbox. New input fields will appear, and you will need to specify the frequency and date range for this transaction. You can choose to make this transaction Repeat Forever by checking the box under frequency.
- When you have finished entering all of the needed information, tap Transfer Funds.
- If successful, a screen with an overview of your transaction will appear. All funds transfers will appear in the Activity Center (within the Transactions tab) whether immediate or future dated. You can view them at this time or tap Close and review at your convenience.
Agreements and disclosures can be found below:
If you have any questions, please contact our Customer Service Center by phone at 215-538-5605 or 800-491-9070, by email at csc@QNBbank.com or utilize the chat feature found on this website.
Apple and the Apple logo are trademarks of Apple Inc., registered in the U.S. and other countries. App Store is a service mark of Apple Inc.
Google Play and the Google Play logo are trademarks of Google LLC.


