Personal Online Banking
If you have internet access, your QNB Bank accounts are as close as your PC, tablet or smartphone. With QNB Online Banking, you can enjoy 24/7 account access and robust management tools.
Use QNB Online Banking to:
- Pay bills
- Transfer funds
- Set and receive account alerts
- Monitor account activity and balances
- Place stop payments on checks
- Change your address
- Reorder checks
- View and print eStatements1
- Sign up for QNB-Text Banking2
1You must be enrolled in QNB Online Banking to access eStatement features and functionality on your computer or mobile device. eStatement access is available 3 business days after online banking enrollment.
2Message and data rates may apply.
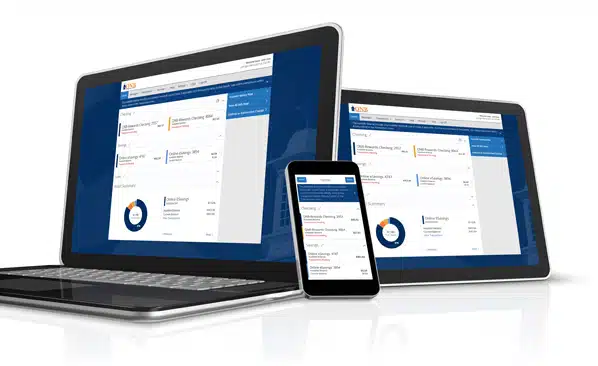
Bill Pay
QNB Online Banking's Bill Pay feature allows you to securely pay your bills or an individual online, anywhere and anytime without writing a check. Our Bill Pay service lets you:
- Make a one-time payment
- Schedule recurring payments
- Set up payments in advance
- Track Bill Pay activities
- Make electronic person-to-person payments
- Send rush payments
- Receive email and text notifications
- Transfer funds to and from other financial institutions
- eBills - receive all of your online bills through Online Banking
| Miscellaneous Bill Pay Fees | |
|---|---|
| Gift Check | $2.99 |
| Charitable Donation | $1.99 |
| Second Business Day Electronic Delivery | $6.95 |
| Second Business Day Check Delivery | $29.95 |
| Next Business Day Check Delivery | $34.95 |
To enroll, log in to your account, then click the Transactions tab and select Bill Payment.
If you wish to enroll for QNB Online Banking for your Business Account, please visit your local QNB branch or call us at 1-800-491-9070 or 215-538-5600 for an application.
Guides & Tutorials
QNB Online Banking Tutorial Videos
Bill Pay Tutorial Videos
FAQ's
Having a current browser (the software your computer uses to access the internet) installed is a necessary component to keeping your online banking experience seamless and your financial information safe. In order to stay compatible with QNB Online Banking and all of its advanced features, you’ll need to use an up-to-date browser.
No matter what browser you use, make sure you have the latest version installed. To make life a little easier, we encourage QNB customers to configure browsers for automatic updates.
Below is a list of desktop/laptop browsers and operating systems, along with a list of mobile devices and operating systems, that are compatible with QNB Online Banking and the QNB Mobile Banking app. Make sure your computers and mobile devices are updated and running the latest versions for the most functional and secure online banking experience.
| Desktop/Laptop Browser | Compatible Operating System |
|---|---|
| Google Chrome™* (recommended) | Windows® 10, Mac® OS X 10.1 or later |
| Microsoft Edge™* | Windows 10, Mac OS X 10.1 or later |
| Firefox®* | Windows 10, Mac OS X 10.1 or later |
| Safari®* | Mac OS X 10.1 or later |
*Current and previous two major versions
| Mobile Device | Compatible Operating System |
|---|---|
| Apple® / iOS | iOS 17 or later (iOS 16 limited support) |
| Google / Android™ | Android 13 or later (Android 10-12 limited support) |
Please note - Blackberry, Kindle Fire, and Windows Phone devices are non-compatible with QNB Online Banking and the QNB Mobile Banking app. Mobile device camera must be 5 megapixels or higher to meet mobile remote deposit capture (mRDC) requirements.
Apple, the Apple logo, Apple Pay, iPhone, Mac, macOS, and Safari are trademarks of Apple Inc., registered in the U.S. and other countries. App Store is a service mark of Apple Inc.
Android, Chrome, Google Pay, Google Play, and the Google Logo are trademarks of Google LLC.
Firefox is a trademark of the Mozilla Foundation in the U.S. and other countries.
Microsoft Edge and Windows are trademarks of the Microsoft group of companies.
Consumer customers, click here to enroll in QNB Online Banking.
Business customers, contact your QNB Relationship Manager to enroll in QNB Online Banking.
Simply click the orange 'Login' button at the top of our website and sign in using your username and password.
To pay bills in QNB Online Banking:
- Click the Transactions tab from the main navigation bar and click Bill Payment. If your account is not already enrolled, you will be prompted to enroll in Bill Pay.
- You will be taken to the main Bill Pay screen. This screen is best used for quickly making payments to your existing payees.
- If you are paying just one payee, click on the payee and enter the information. (Choose the pay from account, enter the amount, choose the delivery method, and select the date that you want the payment to be sent.)
- If you are paying multiple payees, click on Multi Pay and enter the information. (Choose the pay from account, enter the amount, choose the delivery method, and select the date that you want the payment to be sent.)
Please Note: Full Bill Pay functionality is also available by clicking on Advanced and selecting "Visit Bill Pay Site". This will bring you to the full Bill Pay site which not only allows you to make payments, but also allows you to edit information on your payees, etc.
Within Bill Pay, customers have the option of using “Integrated” Bill Pay or “Advanced” Bill Pay. Choosing the Advanced option will take you out of the Integrated view and into full Bill Pay mode. To successfully return to online banking from Advanced Bill Pay, click the Log Out button and then click Close on the Return to Bill Pay screen. This ensures all your changes are pulled back into Integrated Bill Pay within QNB Online Banking.
The intention of the error message is to allow you to confirm that you do in fact wish to send the duplicate payment, or cancel the payment if it was duplicated by mistake.
To transfer funds in QNB Online Banking:
- Click the Transactions tab from the main navigation bar and click Funds Transfer.
- Select the accounts that you wish to transfer funds From and To.
- Enter the dollar amount and date to process the transaction.
- If you wish to set up a recurring transaction (optional), click the Make This a Recurring Transaction checkbox. New input fields will appear, and you will need to specify the frequency and date range for this transaction. You can choose to make this transaction Repeat Forever by checking the box under frequency.
- When you have finished entering all of the needed information, click Transfer Funds.
- If successful, a screen with an overview of your transaction will appear. All funds transfers will appear in the Activity Center (within the Transactions tab) whether immediate or future dated. You can view them at this time or click Close and review at your convenience.
Stay on top of your accounts by setting customizable alerts in Online Banking.
To set up alerts in QNB Online Banking:
- Click the Settings tab from the main navigation bar and click Alerts.
- To create a new alert, click the New Alert drop-down button. Choose the type of alert you wish to create from the drop-down list. A new screen will appear where you can enter the necessary information. Be sure to click Save when finished.
- To view the alerts for each category, click the category header.
- You can easily toggle an alert on/off without deleting the alert by clicking the Enable switch button On or Off.
- To view or change details of an already-existing alert, click the Edit link on the right side of the alert you would like to edit. Be sure to click Save after you've changed your alert details.
Agreements and disclosures can be found below:
If you have any questions, please contact our Customer Service Center by phone at 215-538-5605 or 800-491-9070, by email at csc@QNBbank.com or utilize the chat feature found on this website.
